Heute geht ´s um das Thema: Retusche am Pferd.
Ich habe euch dazu ein recht einfaches Bild von der süßen "Nele" mitgebracht, einer Haflinger-Dame, der modeln im Blut liegt.
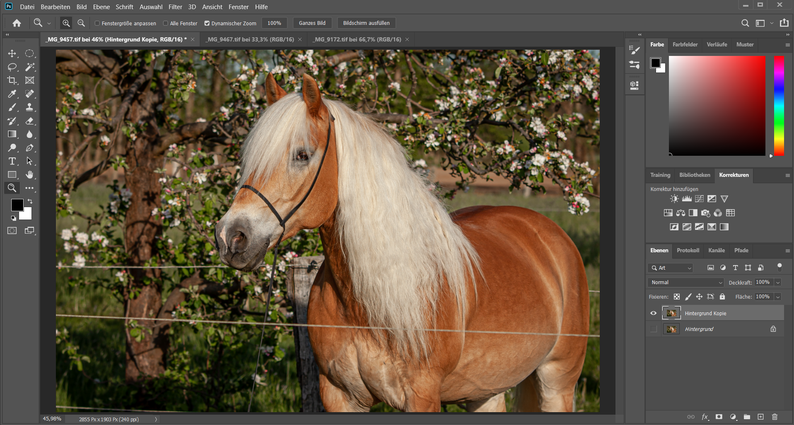
Das ist unser Ausgangsbild. Wie ihr unten rechts sehen könnt, arbeite ich immer mit verschiedenen Ebenen. Das hat den Vorteil, dass ich mir ganz einfach den Unterschied anzeigen lassen kann und bei Bedarf auf das Ausgangsbild zurück springen kann.
Als 1. Schritt regle ich immer die Helligkeit so, dass es weder zu hell noch zu dunkel ist. Manchmal kann man Über- oder Unterbelichtungen als tolles Stilmittel verwenden. In den meisten Fällen jedoch möchte man eine gleichmäßige Ausleuchtung erreichen, die das Bild natürlich erscheinen lässt. Außerdem verwende ich auch gerne das Tool der Gradiationskurven Änderung, um dem Ganzen ein wenig mehr Tiefe zu verleihen. Auch mit der selektiven Farbkorrektur kann man sehr gut arbeiten. Dabei sollte man aber aufpassen, dass die Farben nicht in eine unnatürliche Richtung laufen.

Ich benutze zur Retusche gern den "Bereichsreparatur-Pinsel".
Bei diesem werden die markierten Pixel selbstständig anhand der Pixel ringsherum ersetzt. Aber bei Stellen die unterschiedliche Farben, Formen, Kanten und Strukturen haben, bietet sich oft eher der "Reparatur-Pinsel" an, bei dem man selber die Stelle auswählen kann, von der der Pinsel die Farben generiert, die er zum "Ersetzen" des markierten Bereichs benötigt.

In diesem Fall habe ich sowohl das Halfter, als auch die dünnen Strom-Litzen mit dem Bereichsreparatur-Pinsel und dem Reparatur-Pinsel entfernt. Wichtig dabei ist auch darauf zu achten, dass Kanten gleich bleiben. Z.b. wurde an der Kruppe ebenfalls ein Stück Litze entfernt. Dort kann es passieren, dass mit dem Bereichsreparatur-Pinsel eine Beule in die Kante kommt. Diese kann man dann aber ganz einfach mit dem Reparatur-Pinsel entfernen. Wenn man als "Grundlage" ein Stück der Kruppenkante darüber oder darunter wählt, mit ALT+Klick (Windows), kann das beulige Stück einfach damit "überdeckt" werden, also praktisch ersetzt.
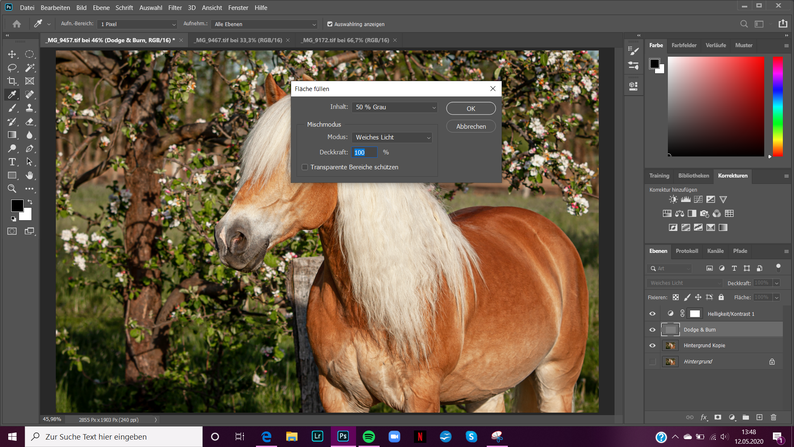

Im nächsten Schritt, habe ich mit Dodge & Burn aufgehellt und abgedunkelt, um bestimmte Fellpartien zu betonen oder sie optimaler zu belichten.
Dazu habe ich eine neue Ebene erstellt und zwar direkt von der Hintergrund Kopie Ebene aus.
Die Ebenen-Belichtung habe ich auf
weiches Licht eingestellt und habe dann die Ebene mit einer grauen Ebene befüllt. Dazu dieser Pfad: Bearbeiten - Fläche füllen und dann wie im oberen Bild, mit 100% Deckkraft, weichem Licht und Inhalt: 50% Grau füllen. Nun könnt ihr über den Abwedler oder Nachbelichter die jeweilgen Stellen aufhellen oder nachdunkeln. (Das funkioniert noch "krasser" mit einem weißen/schwarzem Pinsel)
Wie das auf der Grau-Ebene aussieht, sehr ihr auf dem unteren Bild. Dabei werden vor allem auch Konturen nachgedunkelt um eine größere Plastizität im Bild zu erzeugen.

Danach folgt eine eingehende Betrachtung: fehlen irgendwelche Stellen, welchen Eindruck macht das Bild, habe ich etwas übersehen (Litze, Flecken, Halfter usw.). Dann mache ich alle Ebenen sichtbar und verbinde sie auf die Hintergrundebene, sodass wieder nur eine Ebene da ist. (Rechtsklick auf Ebene: auf Hintergrundebene reduzieren)
Am Schluss reduziere ich meist das Rauschen im Bild noch einmal und schärfe etwas nach. Wie viel man da einstellt, ist eine Übungssache und hängt auch immer vom Ziel der Bearbeitung ab.

Ganz am Ende, stelle ich die Bildgröße auf 300px ein (Bild - Bildgröße). In der Größe werden von den meisten Seiten, Zeitschriften usw. die Bilder abgefordert, da dies die gängige Druckgröße ist.
Nun wird das Bild von mir einmal ohne und im Anschluss mit Logo gespeichert. Das Logo habe ich mir aus einer PNG-Datei zu einer Pinselvorlage gebastelt. Wer dazu gerne mehr wissen möchte, kann den Beitrag gerne kommentieren oder schreibt mich einfach bei Facebook oder Instagram dazu an.
Fertig ist das optimierte Bild. Ich hoffe ich konnte euch so einen kleinen Einblick in meine Arbeit geben und euch helfen, euren Workflow zu gestalten.
Alles Liebe, eure Jenny


Kommentar schreiben